If you've recently updated Premiere Pro, you might have noticed that some of your favourite effects have gone missing, including the tools needed to recreate the stunning halation effect. But don’t worry—we've got you covered! In this post, we’ll show you how to get back the essential effects, such as "Channel Blur," and guide you through adding halation and bloom to your video projects.
Getting Back the Obsolete Effects
Premiere Pro’s latest update removed several effects, labelling them as "obsolete." This left many editors frustrated, particularly those who rely on effects like Channel Blur for cinematic looks. Thankfully, we’ve listened to the community feedback and gathered all the discontinued effects into one handy preset pack. You can download it via the Google Drive link provided at the bottom of this blog!
To restore the effects:
- Download the preset pack from the link.
- Open Premiere Pro and go to your Effects window.
- Right-click and select Import Presets.
- Import the pack, and voilà! You now have all the effects back, including the vital Channel Blur for halation.

Creating Halation and Bloom Effects
Now that you've got the necessary effects back, here’s a quick guide on how to use them.

Halation Effect
Halation gives your video a soft glow around bright areas, reminiscent of classic film footage. To achieve this look:
- Create an Adjustment Layer and place it above your clip.
- Search for Channel Blur in the Effects panel and apply it to the adjustment layer.
- Focus on the Red Blur channel and set it to 50.
- Change the adjustment layer’s blend mode to "Lighten" to blend the effect smoothly.
- Adjust the opacity if you want a subtler look. The result should add a beautiful red-tinted glow to the highlights of your footage.
Bloom Effect

For a dreamy, soft-glow highlight effect:
- Duplicate your clip and place the duplicate below the adjustment layer.
- Apply the Luma Key effect to the duplicated clip and tweak the Cutoff and Threshold values (around 80 should work).
- Add a Gaussian Blur to the top clip, setting it to 12 for a nice soft blur.
- Adjust the clip’s opacity to around 70-80% for a balanced bloom effect.
You can toggle the effect on and off to compare, and tweak the settings to suit your footage. CLICK HERE for the link to the preset pack

With these simple steps, you're ready to bring halation and bloom effects back into your editing workflow in Premiere Pro. And if you're looking to take your footage to the next level, why not check out our stunning range of Editors Keys LUT Packs ? They'll turn your ordinary shots into Hollywood quality footage!
For more tutorials like this, don’t forget to subscribe to our Youtube channel or stay tuned for more blogs on Editors Keys







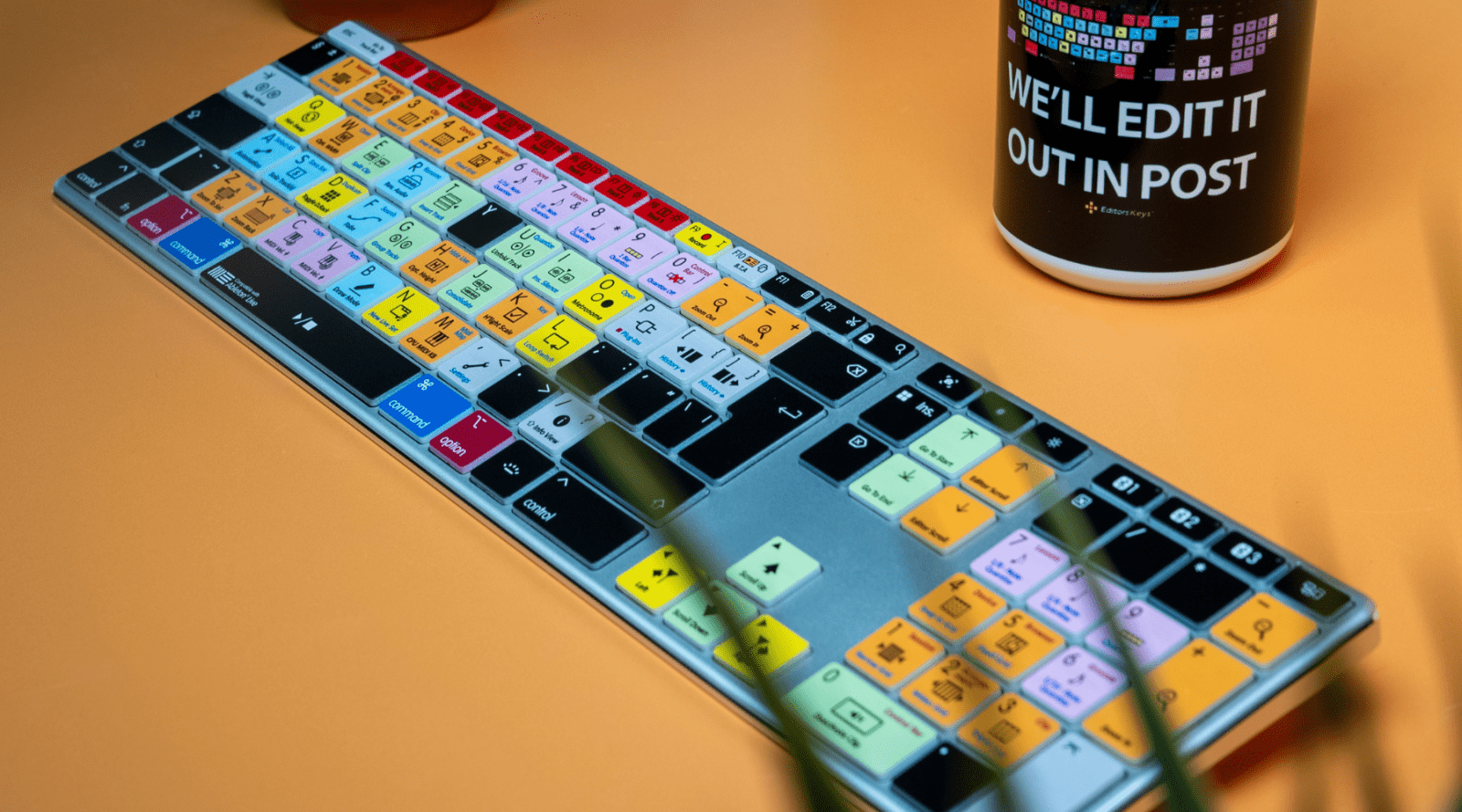
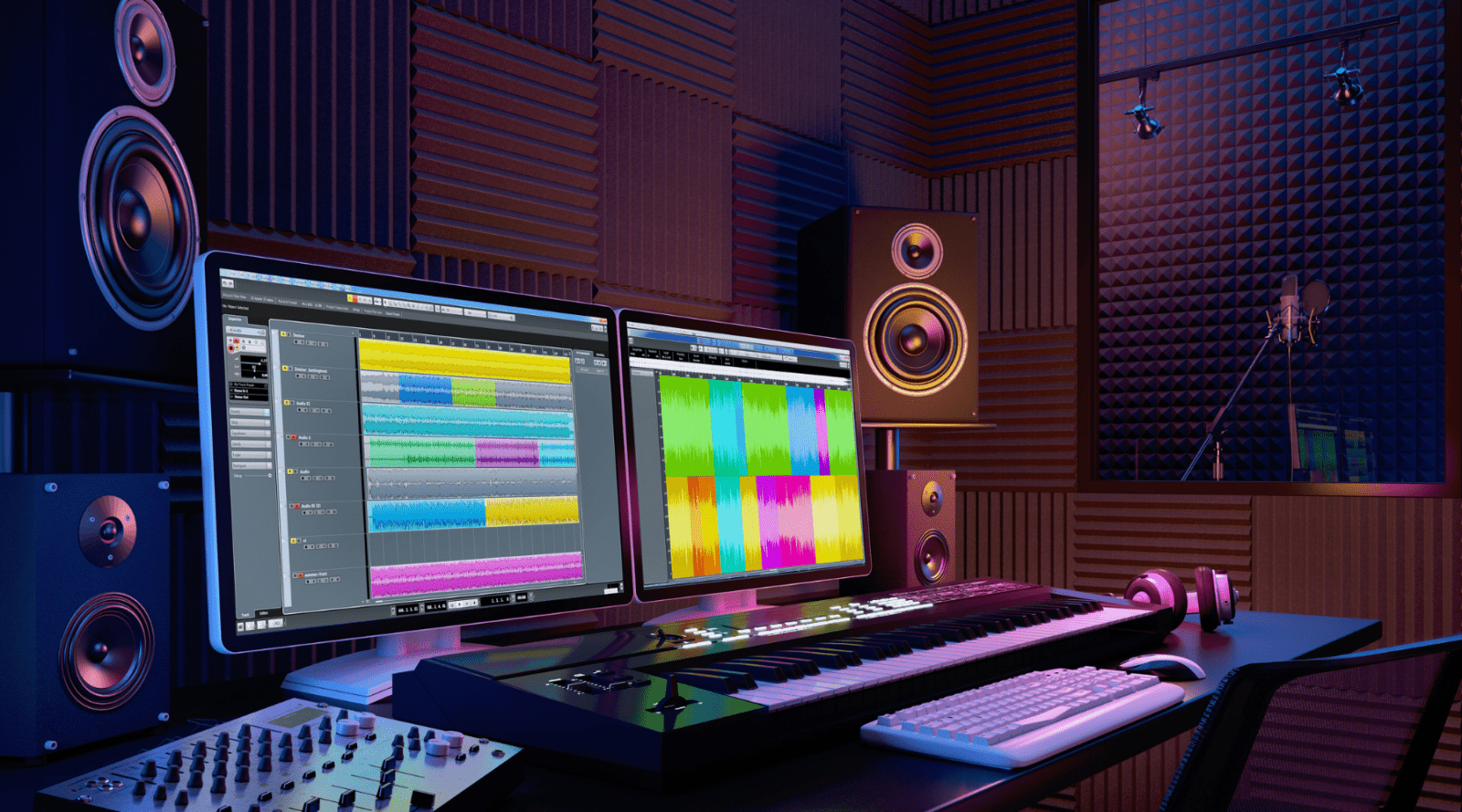
2 comments
Drew
Thank You! Livesaver
Thank You! Livesaver
Abby
THANK YOU!!!!!!!!!!!!!!!
THANK YOU!!!!!!!!!!!!!!!